
프리미어 프로의 활용 편집 영상의 속도를 빠르게 하는 방법
요즘 많은 분들이 유튜브를 찍으시거나 가족 영상을 편집하십니다. 프리미어 프로는 동영상 편집에 많이 사용되는 프로그램 이며, 프미리머 프로로 편집 영상 속도를 빠르게 하는 법을 설명해 드릴까 합니다.
프리미어 프로! 편집 영상의 속도(배속x100, 200, 300등)를 변경하는 방법
먼저 영상을 불러 오세요
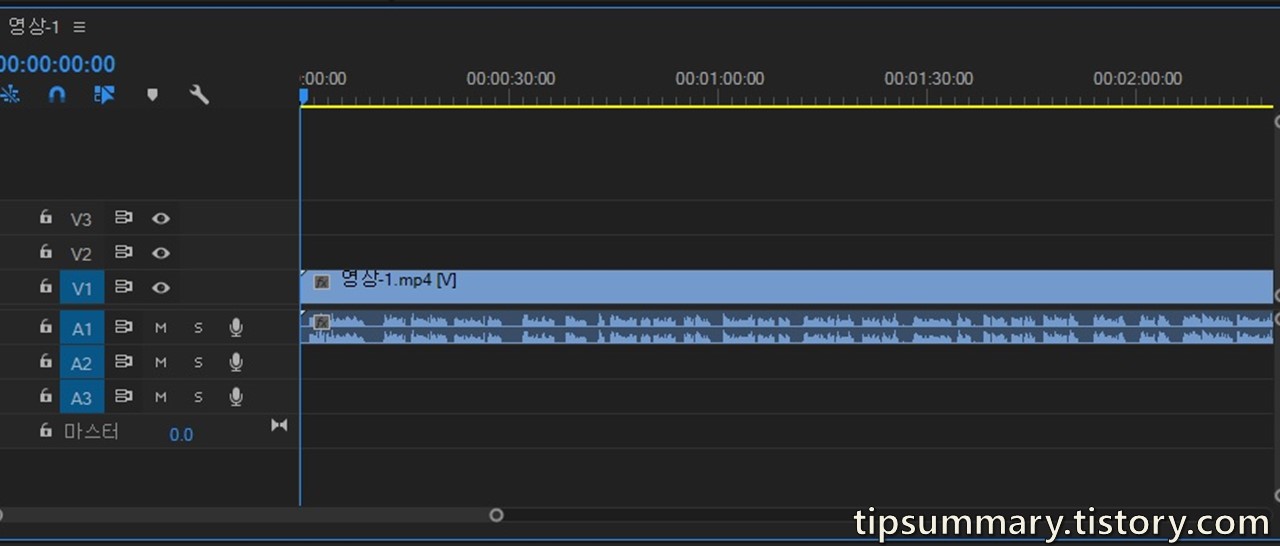
영상을 불러오면 이렇게 영상이름과 재생시간에 따라 타임라인이 생성됩니다.
영상속도 조절은 어떻게?
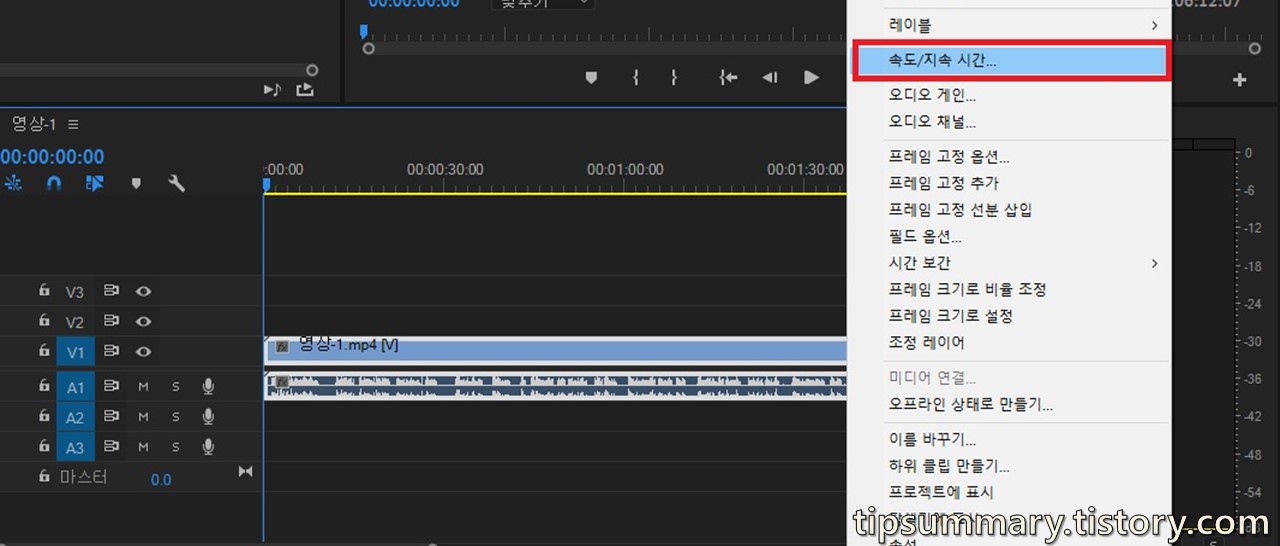
아주 간단합니다. 위 영상 타임라인 부분에서 마우스를 위치시킨 후 우측버튼을 클릭하면, 위 그림과 같이 속도/지속시간 메뉴가 표기 됩니다.
속도/지속시간 메뉴를 클릭하여 속도를 조절해 줍니다.
속도/지속시간 배속설정법
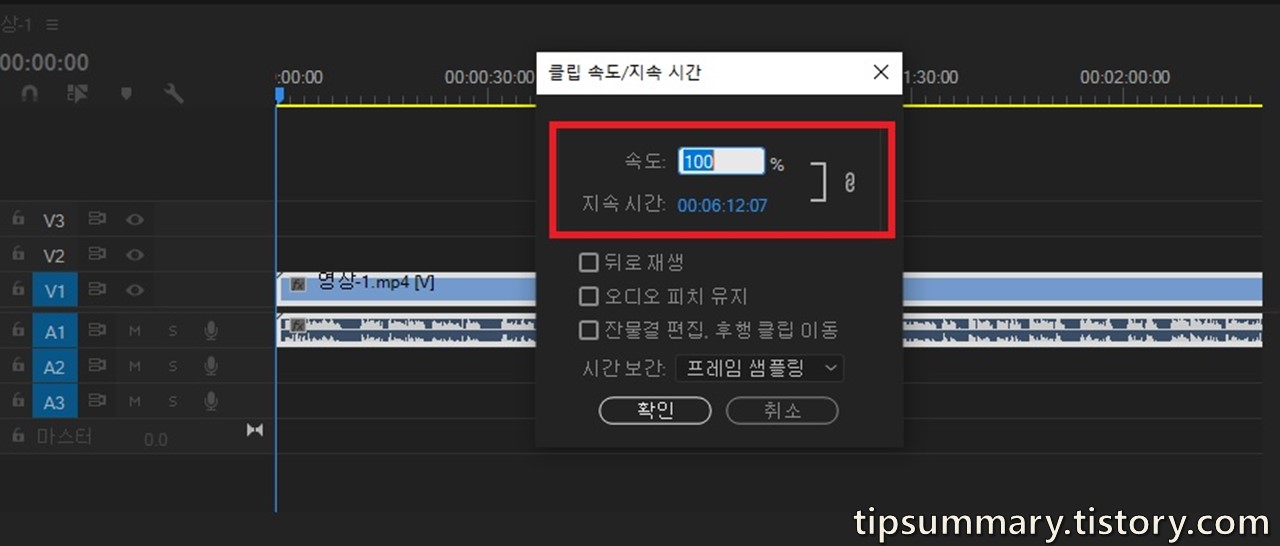
| 설정속도 | 효과 |
| 200% | 2배속 |
| 100% | 1배속 - 기본입니다. |
| 50% | 0.5배속 저속으로 재생됩니다. |
위 숫자를 바꾸면 지속시간이 배속에 맞게 변경 됩니다.
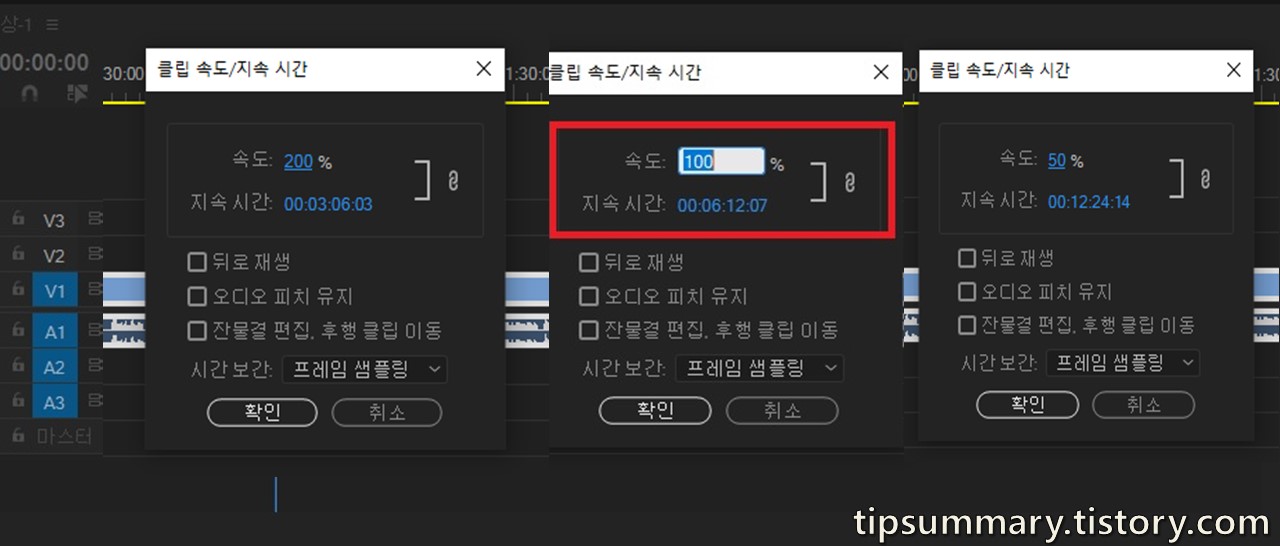
약 6분 영상을 200%로 속도를 바꾸니 약 3분으로 변경 되었습니다.
약 6분 영상을 50%로 속도를 바꾸니 약 12분으로 변경 되었습니다.
이렇게 배송 %를 바꾸면 바로 영상의 재생시간(지속시간)이 변경되니 속도를 가늠해 볼 수 있습니다.
뒤로재생, 오디오 피치유지, 잔물결 편집, 후행 클립이동?
1. 뒤로재생(Reverse Speed)
반대로 재생 즉 역재생입니다. 이 항목을 체크할 경우 영상을 되감기한 효과를 줄 수 있습니다. 뒤로재생과 같이 배속을 빠르게 하면 따르게 되감는 효과를 줄 수 있습니다.
2. 오디오 피치유지(Maintain Audio Pitch)
영상의 소리를 가능한 원본 그대로 유지해 주는 효과 입니다.
배속을 빠르게 하면 음성이 변조된 것 처럼 가늘어 지는데, 이 항목을 체크하면 조금이라도 유지해 주는 효과를 볼 수 있습니다.
반대로 배속을 느리게 하면 목소리가 굵어지는 효과가 있습니다.
3. 잔물결 편집, 후행 클립이동(Ripple Edit, Shifting Trailing Clips.)
배속을 빠르게 하면 지속시간 즉 영상길이가 줄어 듭니다.
이때 타임라인에 여러 영상이 있을경우 줄어든 만큼 뒤 영상과 공백이 생기는데 이 옵션을 체크하면 뒤의 영상이 따라붙게 됩니다.
프리미어 프로는 영상편집에 많이 이용되는 프로그램입니다. 영상을 편집하는데 많은 시간이 소요되고 기능을 파악하기 어렵기 때문에 자주쓰는 기능을 정리해 주시면 도움이 됩니다.
댓글